How Do I Know My Phone Is Uploading to Icloud From Iphone
Hey Team! I think that iCloud has a lot of advantages, and it is easy to use. I sync all my photos and videos with the cloud, simply lately, I have had problems with information technology. My photos not uploading to iCloud! Please, help me! How to upload videos and photos to iCloud?
Thank you,
Jacob
Is your iCloud giving you lot attitude? Does it human activity like you're complete strangers and make uploading photos a pain? Nosotros've been in that location. To ease your suffering, nosotros've compiled a guide for people whose photos are non uploading to iCloud no matter what.
If your iCloud is not uploading photos, run across what nosotros've got below!
- Troubleshooting tips
- Alternative routes
- Upload PC photos to iCloud
- Upload iPhone photos to iCloud or PC
Photos non uploading to iCloud
Troubleshooting tips
If you are not in a hurry, try a couple of steps to make your iCloud alive and well again. Here is what you can exercise to upload photos to iСloud by potentially improving its well-being:
1. Check the net connection
If your network connectedness is unreliable or experiencing problems, iCloud might turn down to play with you lot. To avoid the iCloud photos not loading result make sure that your Wi-Fi is up and running and you have stable access to the internet. Reconnect to your WiFi simply in case.
On iPhone : See the quality of connection in the upper role of your screen. Or, swipe down the right side of the screen to bring up the control panel: information technology volition show you whether y'all have WiFi connection and Mobile Data enabled.
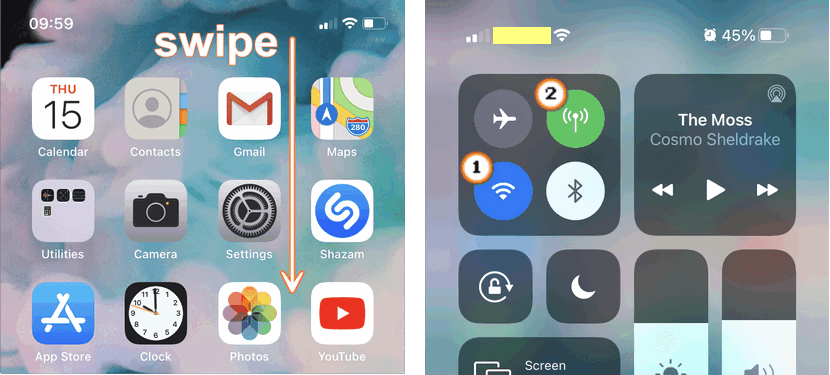
On Windows : Click on the WiFi icon in the lower right corner of the screen. Yous will see the condition of your WiFi connectedness.
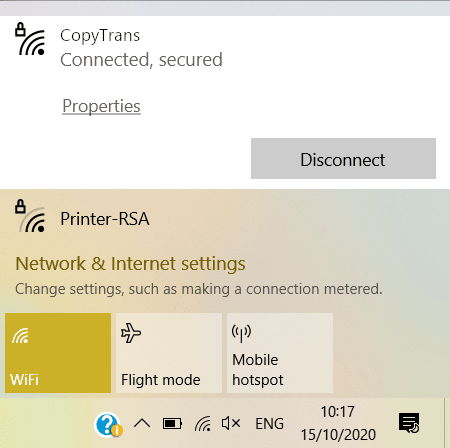
two. Make sure your Apple ID is right
Maybe iCloud is non at fault, after all… Cheque that your credentials (Apple tree ID and countersign) have been entered correctly. If not, information technology might be worth the endeavor reentering them.
On iPhone : open Settings -> Apple tree ID -> Check the email address displayed nether your name.
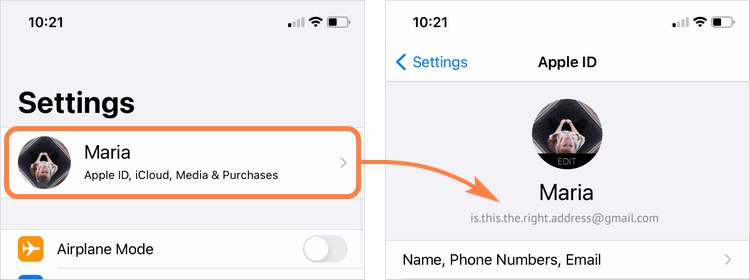
On Windows : Launch iCloud for Windows. Once signed in, yous will run across your name and electronic mail accost under the iCloud logo.
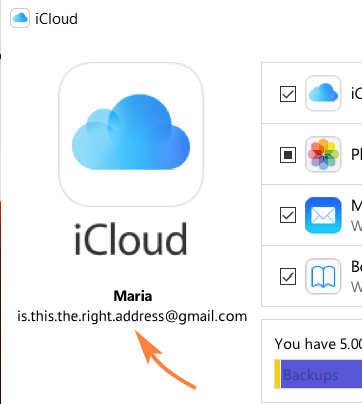
In the aforementioned window, you lot can make sure iCloud Photos is enabled on your PC.
3. Reconnect to iCloud
In case of iCloud photos not uploading sometimes the syncing glitches are just plain mood swings: iCloud is feeling grumpy and taking information technology out on you lot. Endeavor turning it off and on to run across if it improves the service's disposition.
On iPhone : Go to Settings -> your Apple tree ID -> iCloud -> Photos -> Toggle the switch next to iCloud Photos off and on once more.
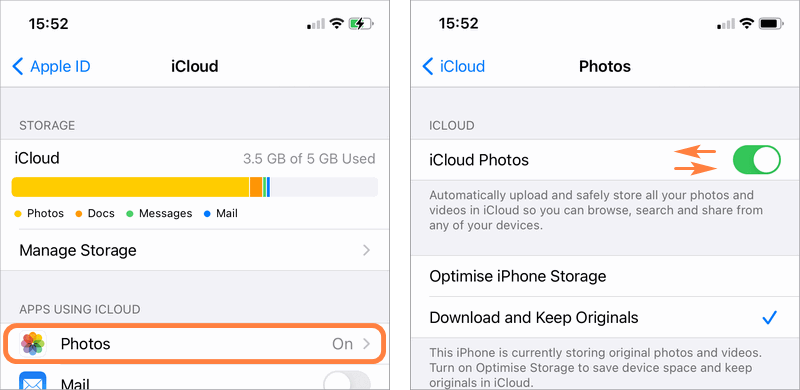
On Windows : open iCloud for Windows. In the lower left office of the screen, you volition see the push button "Sign out". Once yous've clicked it, you will be taken to the sign-in screen again. This is a bit of a merry-go-round, but it may aid.
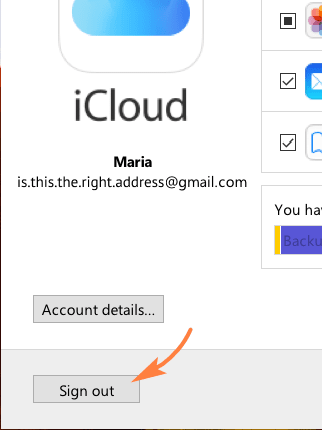
iv. See how much iCloud storage you accept
There is another reason for you to ask "Why aren't my photos uploading to iCloud?" It could be that iCloud only can't handle the pressure you're putting on it, i.due east. doesn't have enough storage. If this is the case, clearing some contents may get you back in iCloud's good graces.
On iPhone : Become to Settings -> your Apple ID -> iCloud -> Manage Storage. You volition how much gratis space yous have and what takes upwards nigh of your space. If you lot're defective storage, come across our tips on how to complimentary up iCloud space.
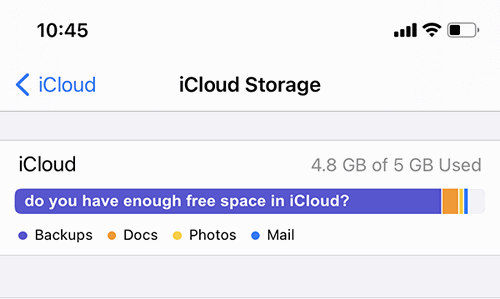
On Windows : In iCloud for Windows, sign in to your profile to run across a report on how you're doing storage-wise. From this screen, you may opt to delete part of the data (Click "Storage" to run into all information types available for cleanup).
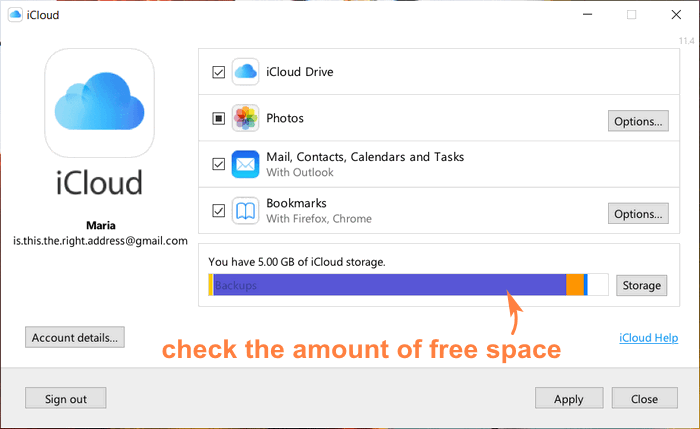
5. Update your iOS version
This tip is for iPhone users providing that photos wont upload to iCloud. On your iPhone, become to Settings -> General -> Software Update -> see if you have any updates available.
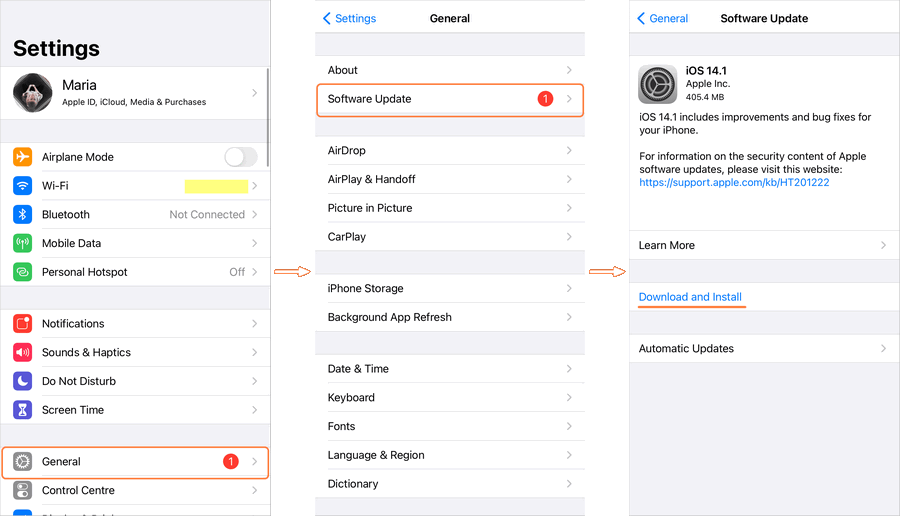
If you're a real diehard, you can likewise restore your device from a previous fill-in to attempt and get back past the point where it all went wrong.
iPhone photos not uploading to iCloud
After performing the troubleshooting steps | What exercise I do?
If troubleshooting got you nowhere and you are still unable to upload photos to iCloud, you may consider other means to achieve your goal. Nosotros accept a couple of tricks up our sleeve. If you are willing to give it a try, choose your scenario:
- I want to upload PC photos to iCloud
- I want to upload iPhone photos to PC or iCloud

Upload photos to iCloud
using CopyTrans Cloudly
If y'all already have photos on your PC, combating syncing issues is a child's play. We developed an instrument chosen CopyTrans Cloudly that will help you upload your photos in a few unproblematic steps. You volition be guided by the app'southward user-friendly interface: CopyTrans Cloudly is ever glad to meet yous and does not desire you to go confused!
💗 What do I gain by using CopyTrans Cloudly?
-
Retain the "date taken" stamp and other image metadata.
-
Upload HEIC, JPEG, PNG images to iCloud in neat numbers.
-
Upload MOV, MP4, M4V videos to iCloud.
-
After you've uploaded your files to iCloud, you tin motion or delete them from the PC folder: they volition still be available in iCloud.
💗 CopyTrans Cloudly also tin can:
-
Rescue your permanently deleted photos from Apple tree servers.
-
Download all iCloud photos to PC in one become.
-
Delete all iCloud photos if necessary.
Here is what to do:
-
Download, install and run CopyTrans Cloudly. If you need assist, refer to the installation guide.
Download CopyTrans Cloudly -
Sign in with your Apple ID. We utilize SSL connection to protect your data, then yous're rubber!
-
On the welcome screen, choose "Upload".
-
Select the files you lot want to upload to iCloud.
Once you're ready, printing "Upload!" -
Await until the plan carefully delivers your photos to your iCloud account… In that location they are.
-
Your photos sit tightly in your iCloud. If your device is synced to iCloud, the photos will appear on it as well. Thank you for using CopyTrans Cloudly!
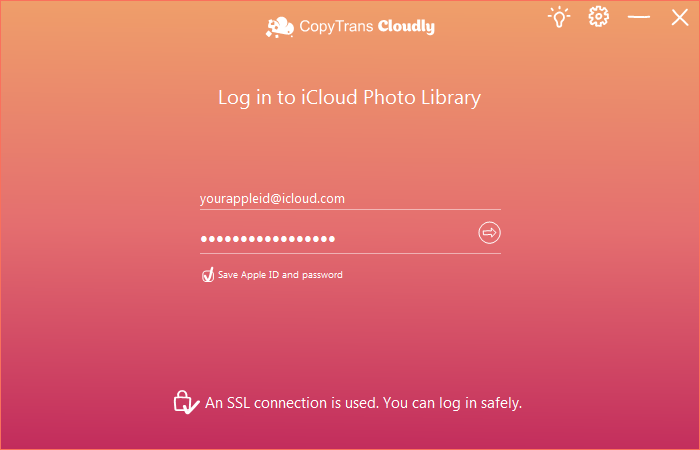
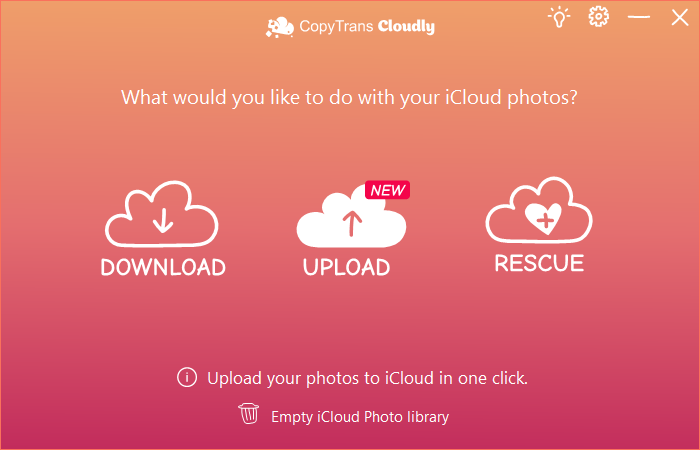
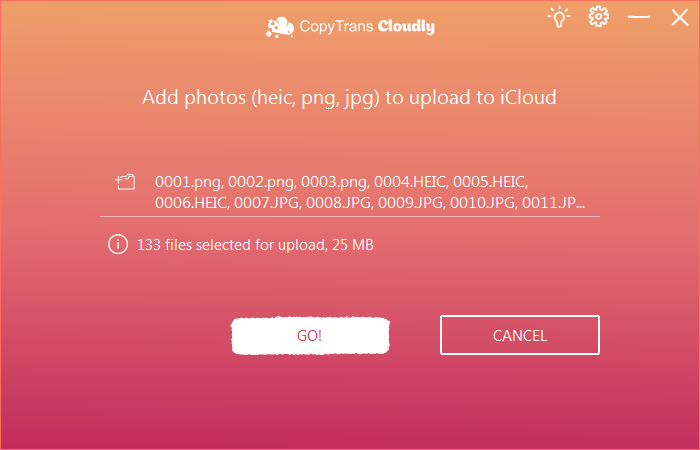
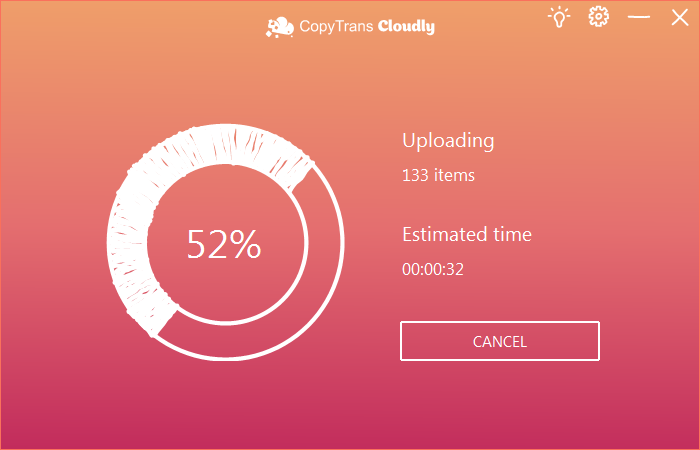
If you're using a trial version of the app, you can upload the start 100 photos for complimentary and see how it works out for you. No automatic charges! Nosotros allow trial actions then that y'all can get acquainted with Cloudly'south mode and benefits.
Try CopyTrans Cloudly for free!YouTube guide

Dorsum upward photos to your PC using CopyTrans Photo
It is quite possible that you lot checked your iPhone one twenty-four hours and your photos only won't upload to iCloud. If that's how things stand, nosotros can assist you upload your photos both to PC and to iCloud. For this, we adult ii tools, called CopyTrans Photo and CopyTrans Cloudly.
❤ We currently accept a great deal – yous can go 75% off CopyTrans seven Pack. It's cheaper than buying just two programs 😉
Hither is what we suggest:
-
Starting time, back up your photos to PC. To begin, you will need CopyTrans Photo:
Download CopyTrans Photo -
Download, install and run the program. If confused, see the installation guide.
-
On your iPhone, go to Settings -> iCloud -> Photos and select Download and Go along Originals. And so, turn off iCloud photos.
-
After that, connect your device to PC. You volition see a window with ii panes: the device pane on the left and the PC pane on the right. The leftmost and rightmost sections are navigation panels.
-
Select the device photos yous want to transfer and drag-and-drop them to the area on the correct.
-
Click on "Apply changes" and wait for the photos to be transferred.
-
Yous're awesome! And to prove that, you now accept all your photos on your PC hard bulldoze.
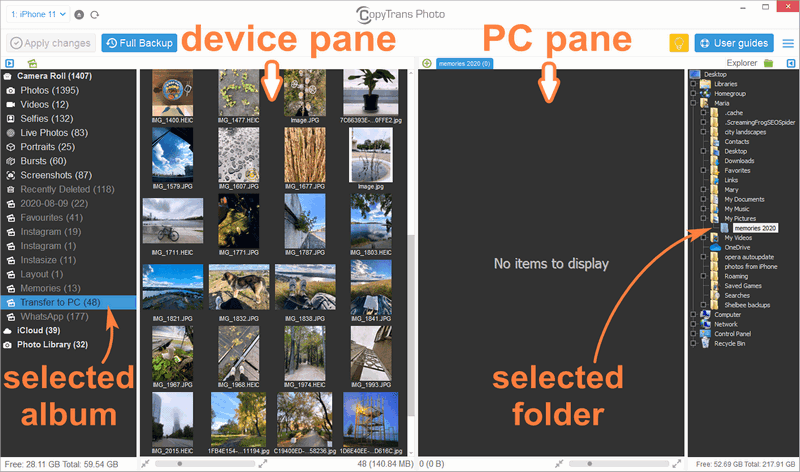
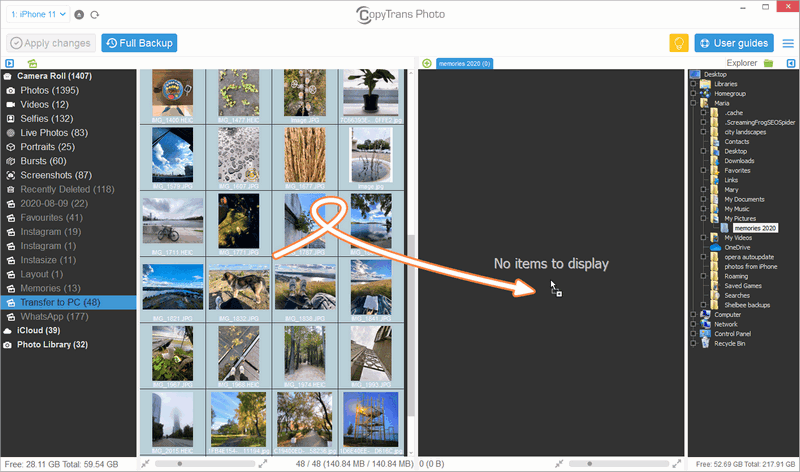
Notation: If you want your entire library transferred, opt for Full backup. This volition salve you fourth dimension selecting all your photos.
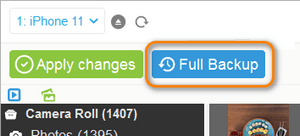

At present you lot are fix for Footstep ii: uploading photos from PC to iCloud. Jump to the section with CopyTrans Cloudly to learn how to upload pictures to iCloud.
Why people choose CopyTrans Photo:
✔ Introduces a convenient style to manage photos and videos on your iPhone from PC;
✔ Transfers photos and videos between iPhone and PC preserving the original quality and EXIF data;
✔ Copies photo albums back and forth, preserving the album structure;
✔ Converts HEIC to JPEG;
✔ Works offline;
✔ Compatible with the latest iOS, iTunes, and Windows versions;
✔ Works with the new Apple format, ProRAW.
Go a free exam version
Conclusion
Nosotros hope you lot got the most out of our troubleshooting tips and alternative solutions to avoid the iCloud photos not syncing issue. If yous however haven't plant what you're looking for, nosotros accept an commodity enlisting all the ways to sync PC photos to iCloud.
Source: https://www.copytrans.net/blog/photos-not-uploading-to-icloud-how-to-fix/
0 Response to "How Do I Know My Phone Is Uploading to Icloud From Iphone"
Post a Comment